Fixed Rules
This topic is intended for Independent pharmacies only and is not applicable to Rexall pharmacies.
Fixed Rules can be set up for your pharmacy's base pricing or for specific Third Parties. Within the general Pharmacy or Third Party row, additional rules can be set up for different drug categories and/or Custom Classes. For example, you can set up a Fixed Rule for the Pharmacy row and have it apply to all Schedule I drugs, or set up one for Cash and have it apply to all Schedule I drugs with the Antibiotics Custom Class.
Adding a Fixed Rule
To add a Fixed Rule:
-
Select More > Pricing > Strategies tab.
-
Use one of the following options:
 Add a Third Party rule
Add a Third Party rule
-
Select Pharmacy, a Third Party, or a sub-plan in the pricing tree on the left.
-
Select Add. The Create New Strategy window opens.
-
Dropdown the Third Party - Plan* field and select the Third Party you want to add a rule for.
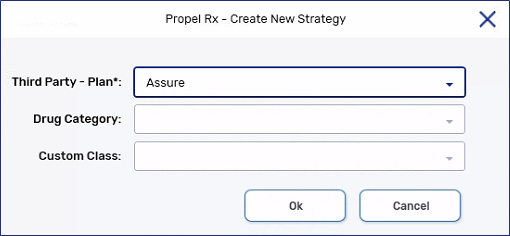
-
Select OK.
 Add a drug category rule
Add a drug category rule
-
Select Pharmacy, a Third Party, or a sub-plan in the pricing tree on the left.
-
Select Add. The Create New Strategy window opens.
-
Confirm the correct Third Party plan is selected in the Third Party - Plan* field. If not, dropdown the field and select the correct plan.
-
Dropdown the Drug Category field and select one of the following:
-
Generic Drugs
The generic designation is based on the drug's manufacturer code.
-
Schedule I
-
Schedule II
-
Schedule III
-
Schedule IV
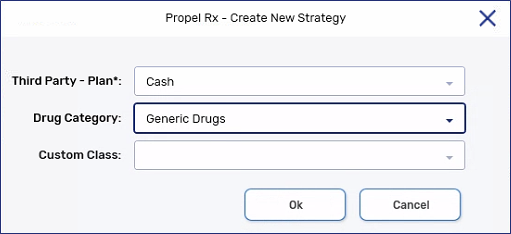
-
-
Select OK.
 Add a Custom Class rule
Add a Custom Class rule
-
Select Pharmacy, a Third Party, or a sub-plan in the pricing tree on the left.
-
Select Add. The Create New Strategy window opens.
-
Confirm the correct Third Party plan is selected in the Third Party - Plan* field. If not, dropdown the field and select the correct plan.
-
Optional: Dropdown the Drug Category field and select one of the following:
-
Generic Drugs
-
Schedule I
-
Schedule II
-
Schedule III
-
Schedule IV
When a Drug Category is selected, the Custom Class appears beneath it in the pricing tree.
-
-
Dropdown the Custom Class field and select the applicable Custom Class.
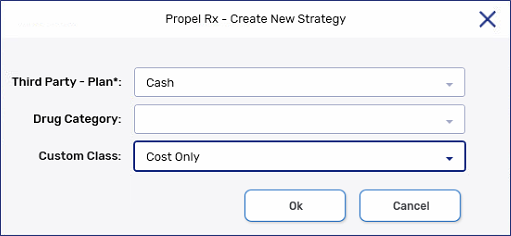
-
Select OK.
If you try to add a Pricing Strategy that already exists, a validation error will appear to alert you that the Strategy is duplicated. The row will not be added.
-
-
Optional: enter a name for the Pricing Strategy.
You can view the name of the Pricing Strategy when you hover over the row on the pricing tree.
-
Dropdown the Cost Method field and select the hierarchy for the cost methods. You can base prescription costs on the acquisition cost of the drug (ACQ), eligibility price of the drug (ELI), or supplier cost of the drug (SUP). When the primary cost is not available in the Drug Folder, the second cost method is used.
If you select ACQ/SUP/ELI, Propel Rx checks for an acquisition cost to base the prescription price on. If there is no acquisition cost, Propel Rx checks for a supplier cost. If there is no supplier cost, the price is based on the eligibility price.
-
Enter the following information, where applicable:
-
Fee - the dispensing fee to apply to prescriptions.
-
Markup% - the percentage of markup you want to apply to the base cost of the drug.
-
Additional Markup - applies a markup to the Mixing Charge and Mixing $/Minute in additional to the Markup% for mixtures.
-
Mixing Charge - the flat-rate mixing charge for mixtures.
-
Mixing $/Minute - the cost per minute mixing charge for mixtures.
Mixing Charge and Mixing $/Minute are added to the cost of a prescription in Ontario and Saskatchewan pharmacies. In all other provinces, it is added to the fee.
-
-
Select Save.
Editing a Fixed Rule
When you edit a parent Fixed Rule, the child rows that inherited the values in the Fixed Rule are updated as well.
To view which child rows are affected when you update a parent Fixed Rule, select TAB on your keyboard after entering the new value for the parent Fixed Rule. A prompt will appear indicating which child rows will be affected.
When you edit a child Fixed Rule to be different from its parent, the value(s) entered appear in blue. By default, when a Pricing Strategy is created, the Fixed Rules are inherited from the parent Pricing Strategy and appear in black.
To edit a Fixed Rule:
-
Select More > Pricing > Strategies tab.
-
Select the applicable row in the pricing tree.
-
Edit the following information, where applicable:
-
Fee - the dispensing fee to apply to prescriptions.
-
Markup% - the percentage of markup you want to apply to the base cost of the drug.
-
Additional Markup - applies a markup to the Mixing Charge and Mixing $/Minute in additional to the Markup% for mixtures.
-
Mixing Charge - the flat-rate mixing charge for mixtures.
-
Mixing $/Minute - the cost per minute mixing charge for mixtures.
Mixing Charge and Mixing $/Minute are added to the cost of a prescription in Ontario and Saskatchewan pharmacies. In all other provinces, it is added to the fee.
-
-
Select Save.
Removing a Fixed Rule
A Fixed Rule can be removed by deleting the Pricing Strategy. This removes the Capped and Variable Rules, Waive Rules, as well as all child Pricing Strategies underneath the selected Pricing Strategy.
To delete a Pricing Strategy:
-
Select More > Pricing > Strategies tab.
-
Select the applicable row in the pricing tree.
-
Select Remove. A prompt appears asking you to confirm the deletion of the Pricing Strategy.
-
Select Yes.
-
Select Save.
Examples of Fixed Rules
To set a specific fee for a drug:
-
Add a Custom Class to the Drug Folder. For more information, see Adding or Removing a Custom Class for a Drug.
-
Add a Fixed Rule for the Custom Class to set the desired fee. For more information, see Adding a Fixed Rule.
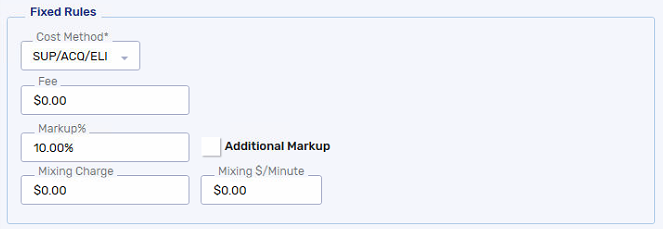
-
Select Save.
You can set a dispensing fee for specific patients by:
-
Creating a Fixed Rule for a House Charge or Nursing Charge.
-
Adding the Bill Code to the Patient Folder Third Party tab for specific patients. This will give them a different dispensing fee from the pharmacy's base dispensing fee.
Creating a Fixed Rule for a House Charge
-
Select More (...) > Pricing > Strategies tab.
-
Select the Pharmacy row in the pricing tree.
-
Select Add. The Create New Strategy window opens.
-
Dropdown the Third Party - Plan* field and select a House Charge or Nursing Charge plan that hasn't been used yet.
Use a House Charge for a non-Group or retail group patient. Use a Nursing Charge for a non-retail group patient.
-
Select OK.
-
In the Fee field, enter the amount that should be charged as a dispensing fee.
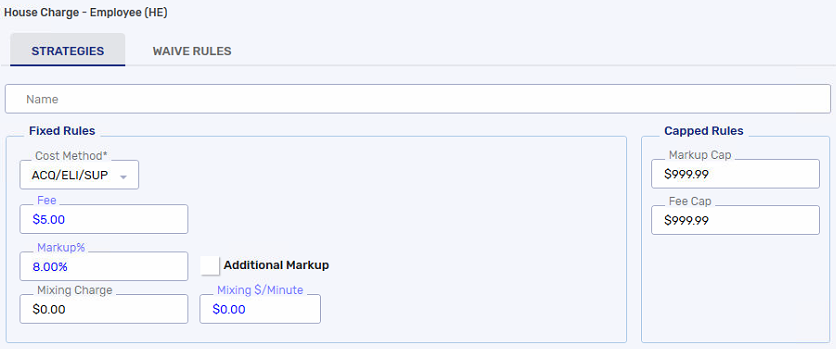
-
Select Save.
Adding the Bill Code to the Patient Folder Third Party Tab
Once you have created the Fixed Rule for a House Charge or Nursing Charge plan, you can add the Bill Code in the Patient Folder Third Party tab.
-
Open the Patient Folder.
-
Select the Third Party tab.
-
Add the Bill Code based on the House Charge or Nursing Charge selected for the Fixed Rule you created.
-
Select Add. The Third Party Plan Search window opens.
-
Enter full or partial information in any of the columns (Bill Code, Third Party Name, Plan Name).
-
Select Search. A list of Third Party plans matching your search criteria appears at the bottom of the window.
-
Select the appropriate Bill Code.
-
Select OK. The Bill Code is added to the Patient Folder Third Party tab.
-
-
If you do not want the House Charge or Nursing Charge plan to absorb the cost of the prescription, set the following in the Third Party Detail section for the House Charge plan:
-
Deduct Type = Percent
-
Percent = 100
-
-
Rank the House Charge or Nursing Charge plan as number 1 if you want the dispensing fee for the House Charge plan to override the fees for any other Third Party plans.
The House Charge plan cannot be ranked before any government plans that must be the primary payor.
-
Select Save.